Menghasilkan SPARKLING / KILAUAN
Assalammualaikum dan salam sejahtera. Kali ini saya akan menunjukkan satu lagi teknik yang biasa saya guna dalam membuat design iaitu teknik sparkling atau kilauan. Teknik ini mudah sahaja iaitu dengan menggunakkan brush setting. Di bawah adalah antara hasil yang pernah saya buat.

*Kredit gambar ini kepada Nurfadilah Abd. Karim a.k.a DD
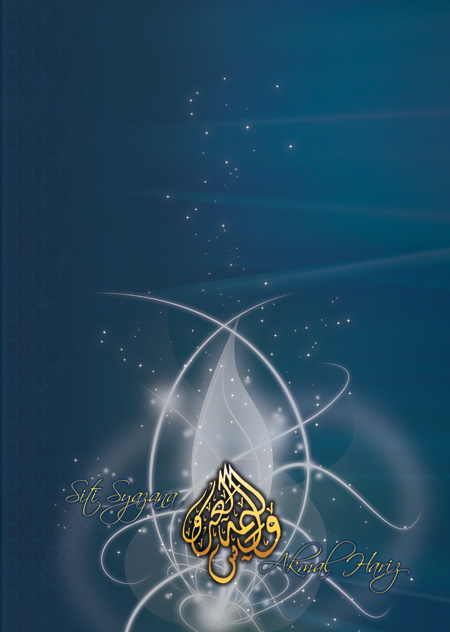
Ok mari kita mulakan!
Langkah 1 :
Bukakan satu fail gambar atau imej yang bersesuaian. Saiz imej mesti dalam lingkungan 800 x 600 px dengan resolution 72dpi sahaja.
Langkah 2 :
Kemudian buatkan satu layer baru diatas imej yang telah anda pilih dan namakannya dengan nama spark
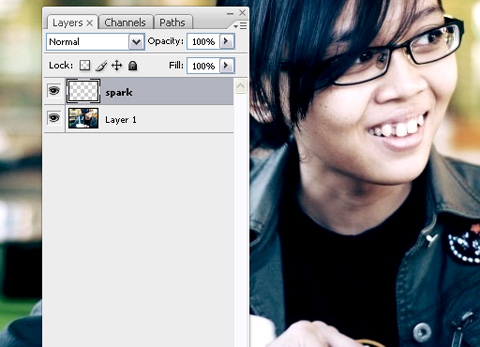
Langkah 3 :
Sebelum kita memulakan lakaran sparkling tersebut sila download jenis brush yang akan kita gunakan di SINI
Ini kerana brush jenis ini dapat memberikan kesan yang baik kepada sparkling yang kita kehendaki.
Langkah 4 :
Setelah anda download brush tadi, klik pada brush tool dan klik pula pada brush preset
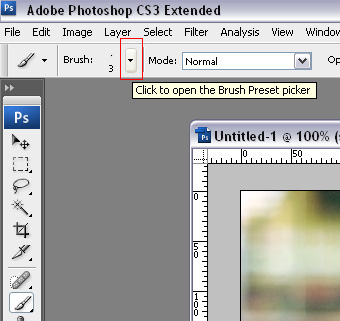
Langkah 5 :
Setelah klik pada brush picker, klik pula pada brush option yang terdapat dihujung brush picker tersebut
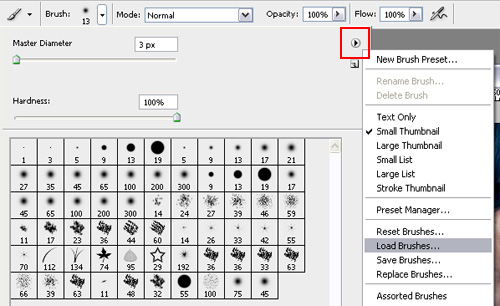
Sila pilih menu LOAD BRUSHES dan pilih jenis brush yang anda telah download sebentar tadi. Maka Brush picker anda akan menjadi seperti dibawah
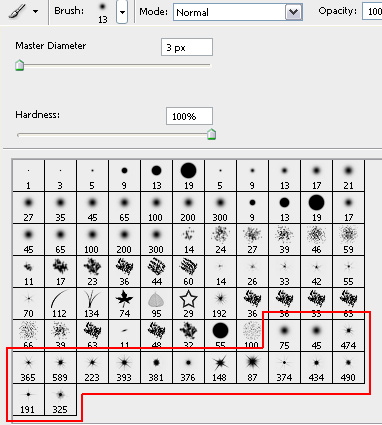
Kemudian pilih brush no. 191 (sebenarnya ia bukannya nombor tetapi adalah saiz brush tersebut)
Langkah 6 :
Seterusnya buka panel BRUSH (shortcut F5) dan laraskan brush anda seperti berikut :
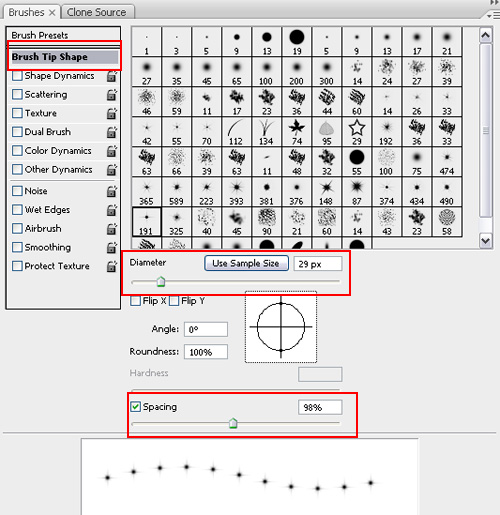
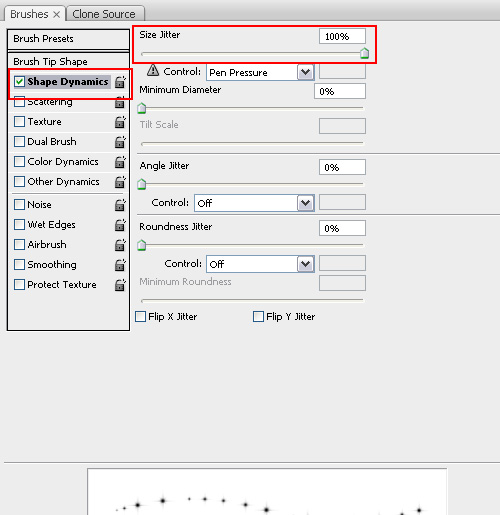
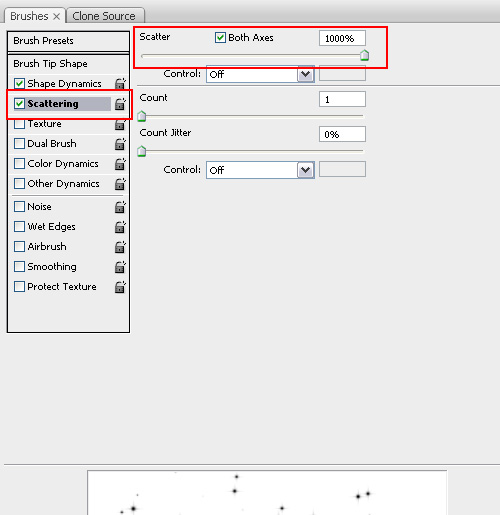
Setelah selesai tutup kembali panel tersebut
Langkah 7 :
Gunakan warna putih sebagai warna foreground anda. Pastikan anda berada di layer spark dan lakarkan bentuk spark yang anda kehendaki. Disini kreativiti lakaran adalah terletak kepada skill individu. Maka hasilnya akan menjadi sebegini
Untuk mendapatkan kesan lebih menarik tambahkan lagi blending option pada layer spark. Saya menggunakan blending jenis outer glow dan settingnya seperti dibawah
Mudah bukan?
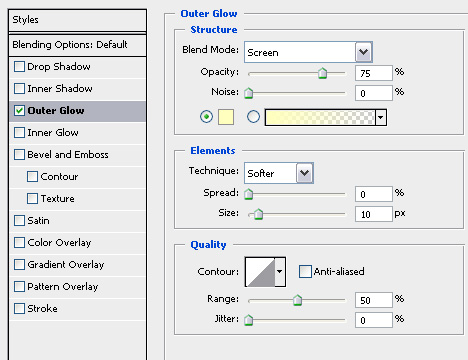
Maka hasilnya akan kelihatan lebih menarik.
Sekarang anda telah mengetahui cara bagaimana hendak membuat sparkling dengan mudah bukan? Sebenarnya teknik ini juga boleh dilakukan untuk menghasilkan efek salji dengan hanya menukar jenis brush sahaja. Selain itu ianya juga boleh digunakan untuk mendapatkan kesan bintang di awan jika photo anda kekurangan bintang.
Disini saya tunjukkan beberapa contoh lain untuk anda mendapatkan idea.



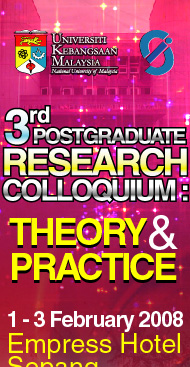

Selamat mencuba!
*tutorial ini juga boleh didapati di http://www.sifoo.com

















Cool!!! nice stuff
Thanks bro. Awal punya respon!! Hehee
menarik.. thanx 4 sharing. 😀
welcome….try la buat…nak gak tgk hasilnya
hehe nak kene gi snap gambo baru dulu.. dah siap nnt aku share blk kat sini 😀
.…
спс!!…
.…
thank you….
.…
tnx!!…
.…
tnx!…
.…
good info….
.…
thanks….
.…
tnx!!…
.…
thanks for information!…
.…
good!!…
.…
thanks!…
.…
good!…
.…
tnx….
.…
tnx for info!…
.…
thanks!!…
.…
good info!!…
.…
hello….
.…
thank you!!…
.…
thanks!…
.…
good info!…
.…
tnx for info….
.…
good!…
.…
good info!!…
.…
thanks!…
.…
thanks!!…
.…
tnx!!…
.…
tnx!!…
.…
good!!…
.…
thank you….
.…
tnx for info!!…
.…
tnx!!…
.…
tnx!…
.…
tnx for info….
.…
thank you!…
.…
hello!…
.…
good!…
.…
hello….
.…
thanks!…
.…
hello!…
.…
good!…
.…
tnx for info!…
.…
thank you….
.…
tnx!!…
.…
tnx….
.…
thank you!…
.…
good!!…