Bagaimana Membuat Clipping Mask dalam Photoshop
Assalammualaikum dan salam sejahtera semua. Kita bertemu kembali dalam tutorial Photoshop yang baru. Kali ini saya akan tunjukkan bagaimana caranya untuk membuat clipping mask dalam Photoshop.
Sedikit maklumat tentang clipping mask ialah satu teknik yang biasa terdapat dan digunakan oleh pengguna Illustrator dalam menghasilkan satu masking yang mengikut bentuk tanpa mengedit gambar atau merosakkan gambar. Clipping mask juga adakalanya digunakan untuk menutup kelemahan objek atau gambar yang ada dalam illustrator. Kali ini kita akan buatkan clipping mask didalam Photoshop dimana ianya berguna dalam proses menghasilkan album perkahwinan, membuat iklan atau pun apa jua yang anda ingin lakukan. Ianya menjimatkan masa dan secara tidak langsung akan membantu anda mengekalkan imej atau gambar dalam keadaan yang baik tanpa editing (jika tidak memerlukan efek)
Jadi hasilnya adalah seperti dibawah :
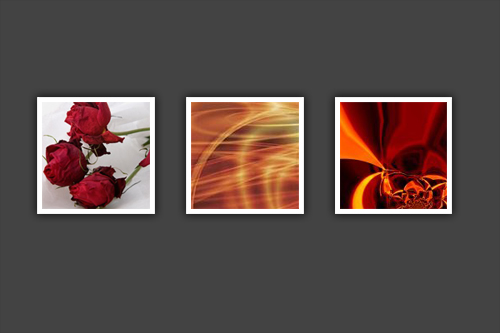
*Tutorial ini menggunakan Photoshop Versi CS3
Ayoh kita mulakannya !
Langkah 1 :
Sediakan satu canvas bersaiz 500 x 300 pixel dengan meletakkan warna kelabu gelap sebagai background.
Langkah 2 :
Buatkan satu layer baru. Gunakan rectangular marquee tool untuk menghasilkan sebuah kotak bersaiz segi empat sama
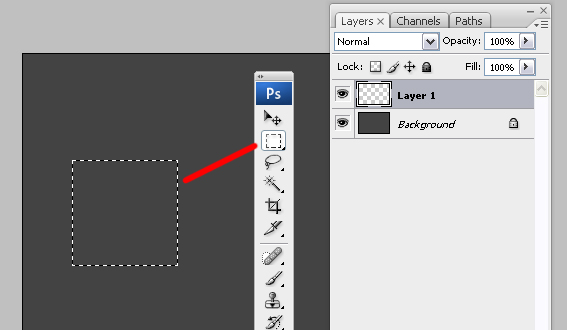
Fillkan kotak yang telah dibuat dengan warna putih
Langkah 3 :
Kemudian duplicatekan layer kotak tersebut kepada 2 lagi layer dan susun seperti yang ditunjukkan di bawah.
(untuk pintasan / shortcut yang mudah gunakan move tool sambil tekan keyboard ALT, seretkan kotak pertama ke tepi untuk duplicate yang pantas)
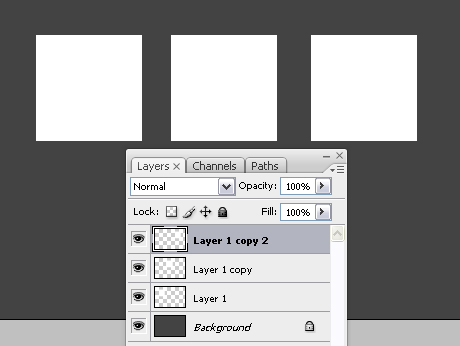
Langkah 4 :
Setalah itu namakan setiap layer tersebut dengan nama masking 1, masking 2 dan masking 3
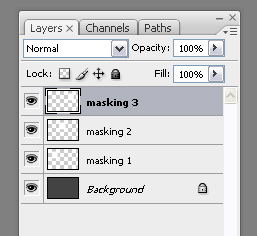
Langkah 5 :
Klik pada layer masking 1 dan import imej yang anda kehendaki diatasnya. (jangan risau pasal saiz imej tersebut)
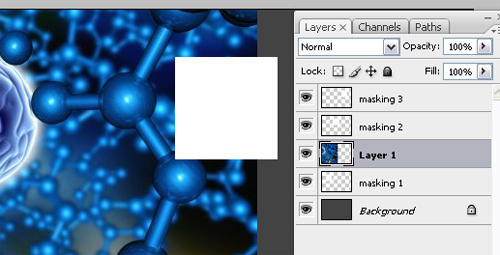
Kemudian anda klik pada layer 1 (yakini layer imej tadi) dan pilih menu :
Layer > Create Clipping Mask (ALT+CTRL+G)
Maka hasilnya akan menjadi seperti berikut
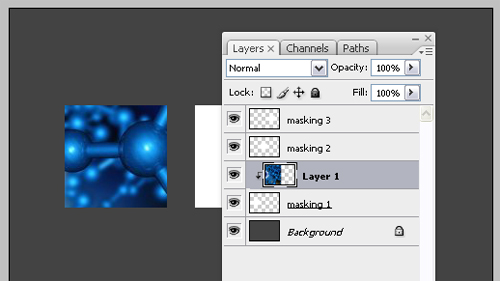
Langkah 6 :
Ulangi langkah 5 semula untuk layer masking 2 dan masking 3. Dan ini hasilnya setelah selesai semua layer
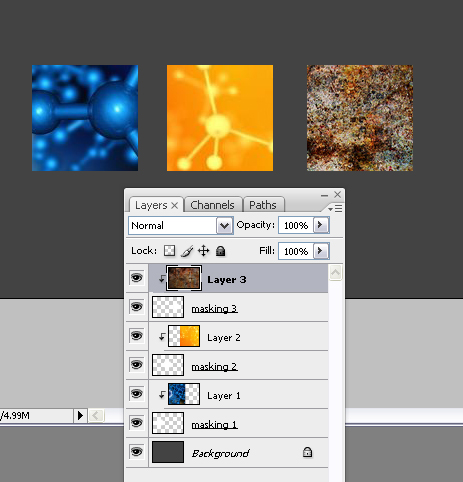
Tips : perlu diingatkan jika anda ingin mengubah saiz imej anda, hanya klik pada layer imej dan gunakan FREE TRANSFORM untuk mengubahnya. Ianya bergantung kepada kreativiti anda sendiri.
Langkah 7 :
Setelah itu, right klik pada layer masking 1 dan pilih menu blending option. Setkan blending option anda seperti di bawah
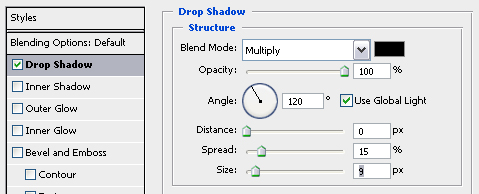
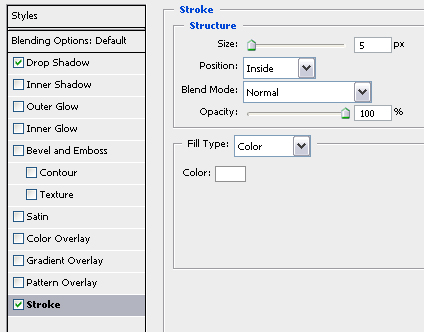
Ini hasilnya :
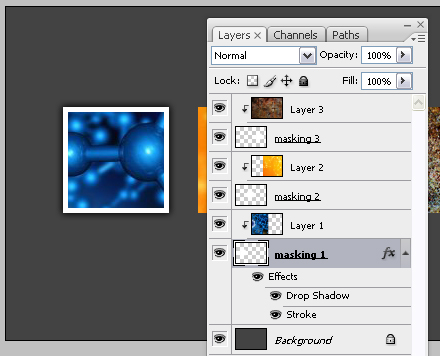
Langkah 8 :
Right klik semula pada layer masking 1 dan pilih menu COPY LAYER STYLE
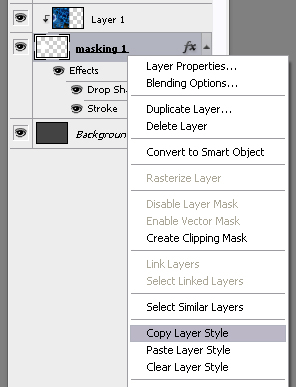
Kemudian right klik pada layer masking 2 dan pilih menu PASTE LAYER STYLE. Ulangi langkah yang sama pada layer masking 3 dan anda akan mendapat hasil seprti dibawah
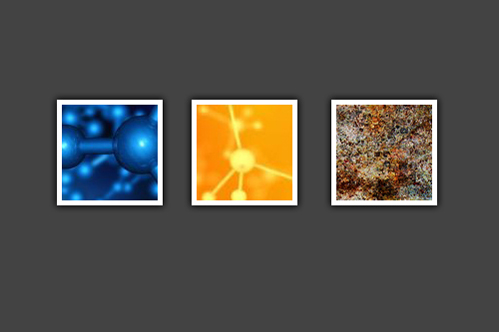
Mudah bukan? Ianya tidak memerlukan anda memotong gambar setiap kali untuk mendapatkan saiz yang sama. Efek kotak itu sahaja ditambah. Ianya boleh ada dan boleh juga tidak ada. Selain kotak anda boleh juga buat bentuk yang anda sendiri kehendaki. Cth seperti dibawah :


Tips : untuk membuat clipping mask ini bilangan imej yang boleh dimasking tidak ada hadnya. Tapi apa yang penting adalah layer masking tersebut mesti berada dibawah semua imej yang hendak dimaskingkan.
Lagi contoh susunan masking :




Selamat mencuba!
*tutorial ini juga boleh didapati di www.sifoo.com

















.…
thanks!!…
.…
tnx….
.…
thank you!…
.…
thanks!…
.…
thank you….
.…
thanks for information!…
.…
tnx for info!…
.…
tnx for info….
.…
good….
.…
thank you!!…
.…
tnx for info!!…
.…
tnx for info!!…
.…
thanks for information….
.…
thanks for information!!…
.…
tnx for info!…
.…
thank you!!…
.…
tnx for info!…
.…
tnx!…
.…
good!!…
.…
good!…
.…
thank you!…
.…
tnx….
.…
thanks!…
.…
thanks for information….
.…
good info!!…
.…
good!…
.…
hello!!…
.…
good….
.…
good!!…
.…
good info!!…
.…
thanks….
.…
tnx for info!!…
.…
tnx for info!…